Apa itu Partisi ?
Partisi adalah pengelolaan/pembagian penyimpanan data. Nah yang dibahas kali ini adalah cara partisi sd card. Secara default, sd card yang kita beli hanya memiliki 1 buah partisi yakni fat32. Dengan melakukan partisi pada sd card, kita bisa membaginya menjadi 3 buah partisi yakni fat32, ext2, dan Linux Swap
Apa kegunaan Partisi ?
Partisi pada sd card digunakan untuk meringankan memory internal. Beberapa smartphone Android seperti Galaxy Mini, Galaxy Young, Sony Ericsson Xperia X8, dan lain-lain memiliki memory internal yang kecil. Perlu kalian ketahui, setiap kita menginstal aplikasi walaupun diinstal di sd card, pasti memory internal akan bertambah sehingga kita tidak bisa menginstal banyak aplikasi. Maka dari itu, perlu dilakukan partisi pada sd card.
Secara umum, partisi pada sd card dibuat 3 buah partisi yakni fat32, ext2, dan linux swap.
Fat32 berguna untuk menyimpan data seperti lagu-lagu mp3, video, foto, dokumen, dan lain-lain. Ext2 berguna untuk tempat menginstal aplikasi, ext2 boleh dikatakan sebagai memory internal kedua, nah partisi ext2 ini digunakan ketika kita akan memindah aplikasi yang ada di memory internal ke sd card secara paksa. Pemindahan ini harus menggunakan aplikasi link2sd yang dapat diinstal apabila smartphone Androidmu telah di root.
Linux swap sendiri merupakan partisi yang digunakan untuk membantu kinerja RAM. Partisi ini dipakai apabila smartphone Androidmu memiliki RAM yang kecil.
Warning !!!
Sebelum melakukan partisi pada sd card, pastikan anda telah memindah data-data pada sd card ke komputer. Karena ketika melakukan partisi, data-data pada sd card
anda akan terhapus
Langkah-Langkah Partisi :
1. Masukan Kartu memori ke PC menggunakan Card Reader / bisa juga lewat modem yang ada slot memorinya
2. Install dan Jalankan Program Minitool Partition
3. Pilih drive microSD anda lalu klik delete sehingga menjadi unallocated
4. Klik kanan disk unallocated itu, lalu klik create PARTISI 1
Untuk menyimpan data utama seperti lagu, gambar, video, dll. Buat aja yang besar
Create As : Primary
File System : fat32
Saya sarankan :
microSD 2 GB : 1,4 GB
microSD 4 GB : 3.05 GB
microSD 8 GB : 6 GB
microSD 16 GB : 11,76 GB
5. Klik OK
6. Setelah itu, maka akan ada sisa dari microSD anda. Nah sisa ini digunakan untuk membuat partisi kedua. Klik kanan pilih create
PARTISI 2
Untuk menjadikan memory internal kedua
Create As : Primary
File System : ext2
Cluster size : 4 KB

Saya sarankan :
microSD 2 GB : Sisa tadi
microSD 4 GB : 600 MB
7. Klik OK
Jika muncul pesan berikut wajar saja, karena Windows memang tidak mendukung partisi ext2

8. Lalu kita buat lagi partisi ketiga. Saya sarankan partisi ketiga ini dilakukan untuk microSD 4 GB keatas. Jadi microSD 2 GB sebaiknya tidak.
PARTISI 3
Untuk membantu kinerja RAM
Create AS : Primary
File System : linux swap

microSD 4GB : Sisanya
==================================================================
Contoh Partisi MicroSD yang berukuran 4 GB ( ukuran sebenarnya 3,75 GB )
Primary Fat32 : 3.05 GB
Primary Ext2 : 600 MB
Primary Linux Swap : 100 MB
Contoh Partisi MicroSD yang berukuran 8 GB ( Ukuran sebenarnya 7.5 GB )
===================================================================
9. Klik OK
10. Setelah selesai semuanya, klik Apply yang ada pada pojok kiri atas
11. Akan muncul peringatan
12. Klik yes, tunggu proses mempartisi selesai
13. Jika muncul pesan berikut berarti selamat microSD anda sudah dipartisi

Setelah melakukan partisi ini, silahkan anda install aplikasi link2sd (pastikan smartphone android anda telah di root). Setelah menginstal aplikasi ini, pindah aplikasi yang disimpan di memory internal ke microSD sehingga memory internal Android anda menjadi lebih lega.
Tested
Cara Partisi Pada Ponsel Android ini telah saya coba di HH saya yaitu LG Optimus L1 II E410 (OL1)
Do With Your Own Risk
Referensi: http://alirahmat76.blogspot.com/2013/04/free-download-mini-tool-beserta-langkah.html
 Kembali lagi dengan saya AA Diaz, saya masih memposting tentang cara mengganti font LG Optimus L1 E410, loh kok mengganti Font terus A?, karena dipostingan sebelumnya ada yang gagal, tidak berubah, dan juga ada yang sudah sukses akan tetapi tidak semua fontnya berubah/terganti. Nah oleh sebab itu AA Diaz akan mengulasnya yang Mengganti Secara Keseluruhan pada postingan ini.
Kembali lagi dengan saya AA Diaz, saya masih memposting tentang cara mengganti font LG Optimus L1 E410, loh kok mengganti Font terus A?, karena dipostingan sebelumnya ada yang gagal, tidak berubah, dan juga ada yang sudah sukses akan tetapi tidak semua fontnya berubah/terganti. Nah oleh sebab itu AA Diaz akan mengulasnya yang Mengganti Secara Keseluruhan pada postingan ini. Kembali lagi dengan saya AA Diaz, saya masih memposting tentang cara mengganti font LG Optimus L1 E410, loh kok mengganti Font terus A?, karena dipostingan sebelumnya ada yang gagal, tidak berubah, dan juga ada yang sudah sukses akan tetapi tidak semua fontnya berubah/terganti. Nah oleh sebab itu AA Diaz akan mengulasnya yang Mengganti Secara Keseluruhan pada postingan ini.
Kembali lagi dengan saya AA Diaz, saya masih memposting tentang cara mengganti font LG Optimus L1 E410, loh kok mengganti Font terus A?, karena dipostingan sebelumnya ada yang gagal, tidak berubah, dan juga ada yang sudah sukses akan tetapi tidak semua fontnya berubah/terganti. Nah oleh sebab itu AA Diaz akan mengulasnya yang Mengganti Secara Keseluruhan pada postingan ini.


















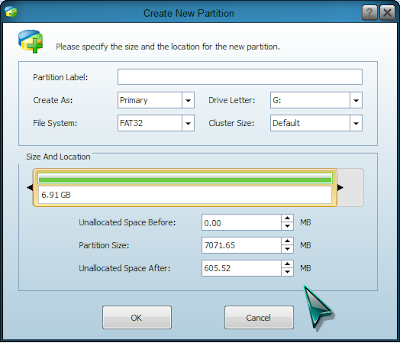





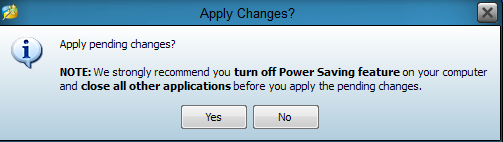

.png)




