Read More
Kembali lagi dengan AA Diaz, Pada kesempatan ini saya akan mengulas tentang Cara Mengganti Font pada HP Android Lg Optimus L1 II E410 versi alternatif, yaitu dengan Menggunakan Aplikasi MyFont. Sebetulnya saya udah memposting Cara Mengganti Font LG Optimus L1 II E410 dengan Font Installer, tapi Karena berhubung dengan aplikasi Font Installer banyak yang gagal (padahal saya sendiri sukes) jadi saya buat saja cara alternatifnya yaitu menggunakan aplikasi MyFont. Langsung saja..
Syarat-syarat:
1. HH LG Optimus L1 II E410 Sudah Di ROOT
2. Termasuk Aplikasi MyFontnya sudah di ijinkan di SuperSU
Bahan-bahan:
1. MyFont, Bisa didownload di Playstore ()
Langkahnya:
1. Buka aplikasi MyFont,
2. Lalu Cari dan Pilih Font yang akan dipakai
3. Kemudian pilih Download
4. Setelah selesai Download, lalu pilih USE
5. Nanti akan ada kotak prompt, lalu anda pilih OK, kemudian akan ada prompt ijin SuperSU, anda pilih ijinkan/grant, dan yang terakhir akan ada prompt reboot, lalu anda pilih Reboot Now
6. Selesai, tinggal tunggu HH anda nyala kembali dan rasakan Fontnya.
Note:
- Kalau bootloop, berarti HH anda belum diROOT atau belum diijinkan Akses ROOT pada aplikasi MyFontnya
Semoga Cara Mengganti Font LG Optimus L1 II E410 dengan MyFont dapat bermanfaat, sampai jumpa lagi bye bye :)
Syarat-syarat:
1. HH LG Optimus L1 II E410 Sudah Di ROOT
2. Termasuk Aplikasi MyFontnya sudah di ijinkan di SuperSU
Bahan-bahan:
1. MyFont, Bisa didownload di Playstore ()
Langkahnya:
1. Buka aplikasi MyFont,
4. Setelah selesai Download, lalu pilih USE
5. Nanti akan ada kotak prompt, lalu anda pilih OK, kemudian akan ada prompt ijin SuperSU, anda pilih ijinkan/grant, dan yang terakhir akan ada prompt reboot, lalu anda pilih Reboot Now
Note:
- Kalau bootloop, berarti HH anda belum diROOT atau belum diijinkan Akses ROOT pada aplikasi MyFontnya
Semoga Cara Mengganti Font LG Optimus L1 II E410 dengan MyFont dapat bermanfaat, sampai jumpa lagi bye bye :)



















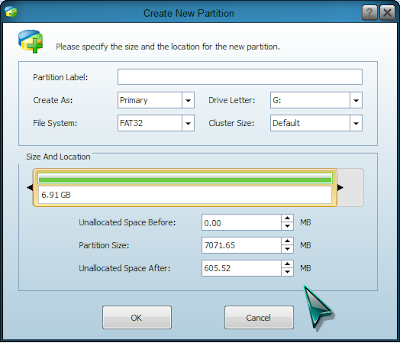





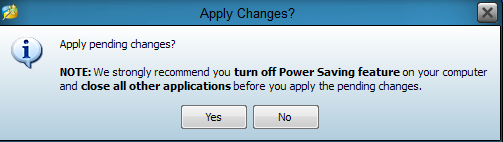

.png)









